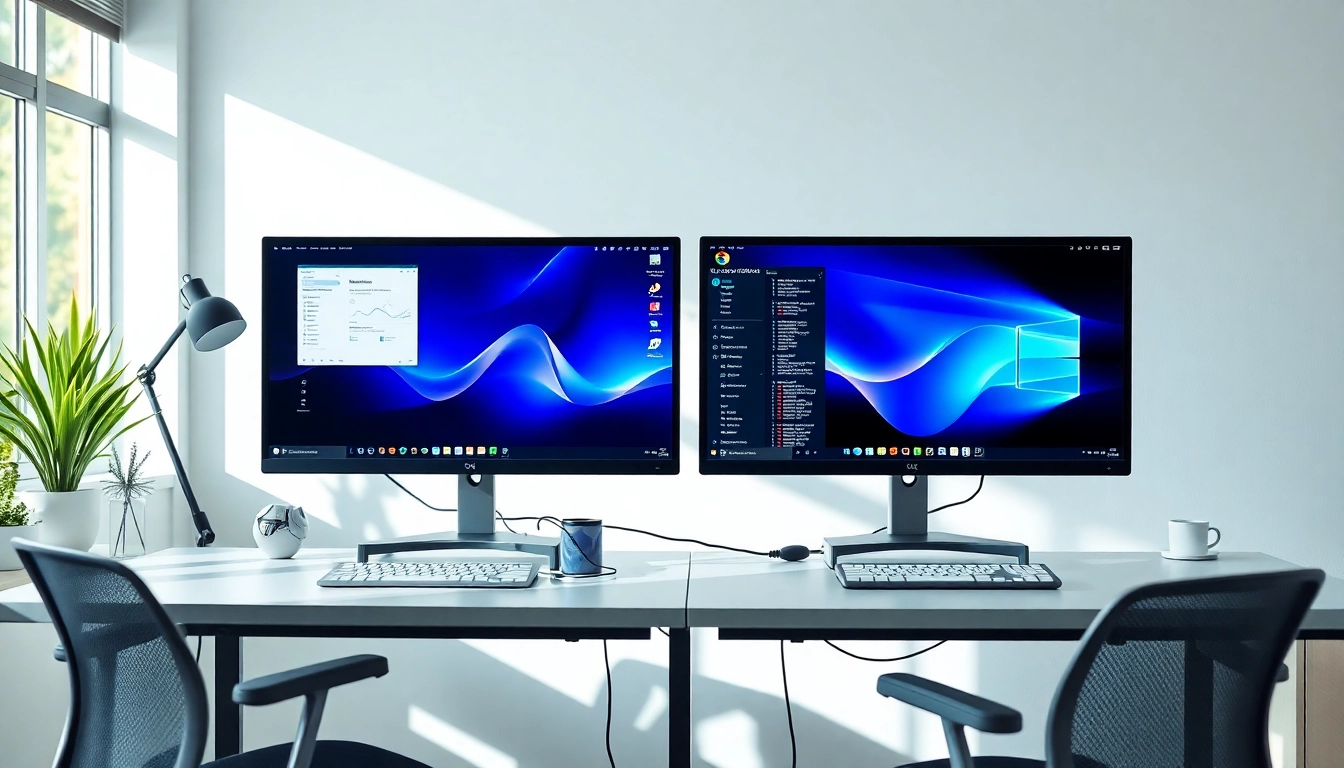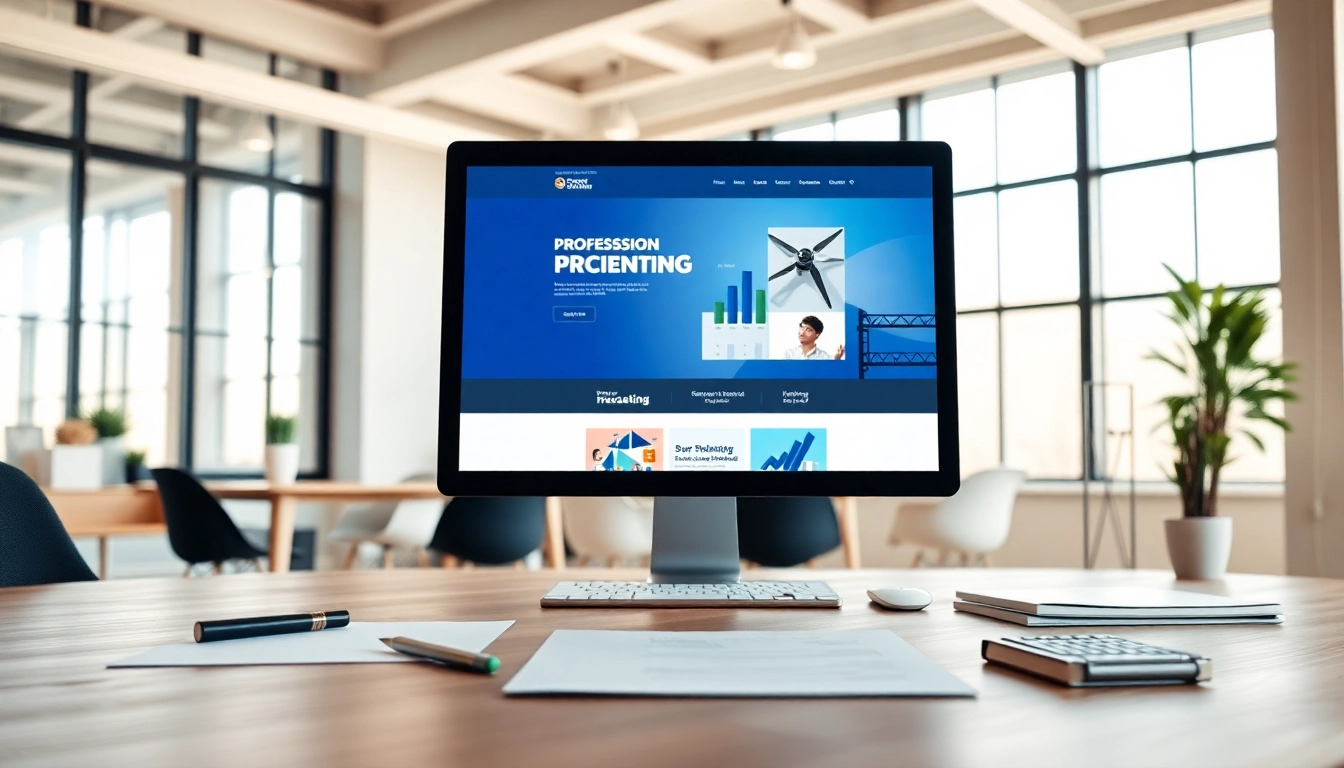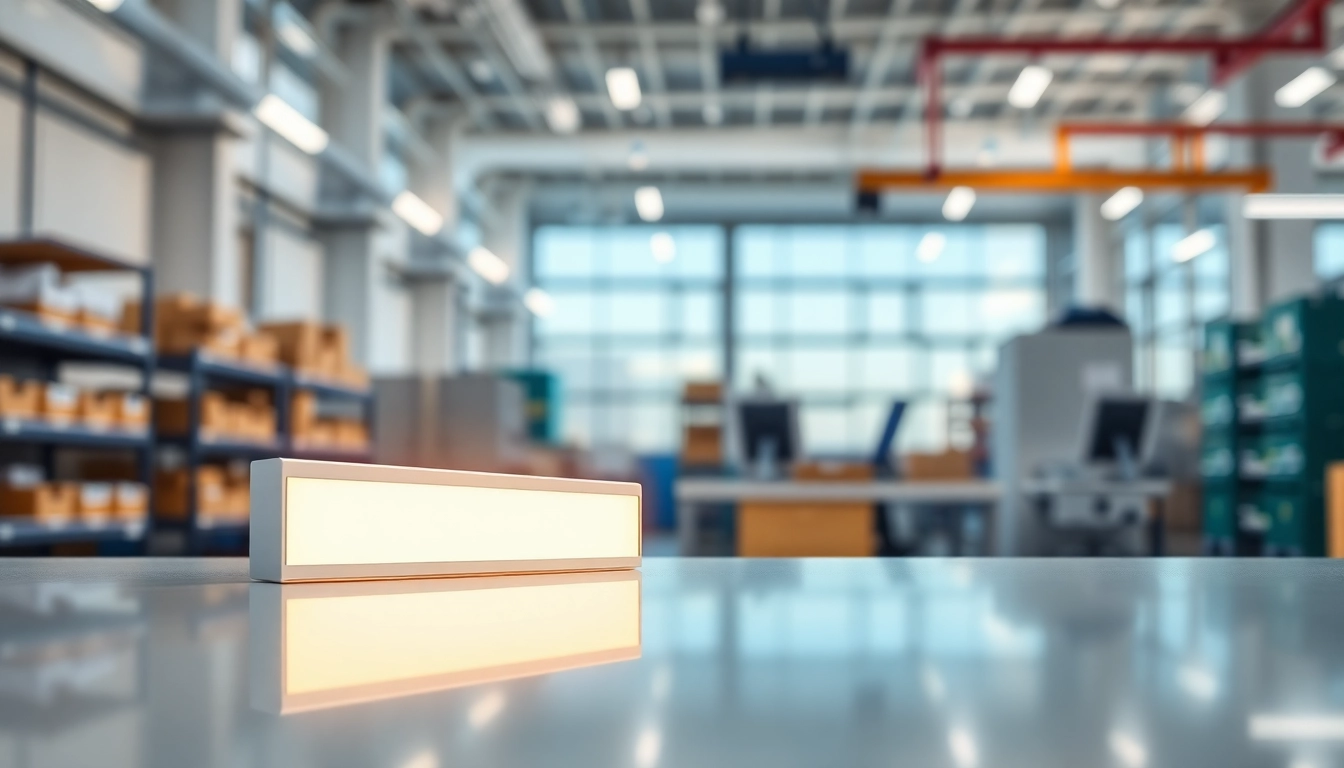Understanding Dual Monitor Install
What is a Dual Monitor Setup?
A dual monitor setup involves using two computer displays simultaneously, allowing users to extend their desktop across the two screens. This enhances workspace efficiency and provides increased screen real estate, which is particularly beneficial for multitasking and focused work. When you configure a dual monitor setup, applications can be stretched across both displays or placed side by side, making it easier to compare documents, monitor social media, or program seamlessly. While traditionally common in office environments, the merits of dual monitors have begun to penetrate personal use, gaming setups, and creative tasks.
Benefits of Using Dual Monitors
Implementing a dual monitor install offers a multitude of benefits that can improve productivity and user experience:
- Increased Productivity: Studies show that dual monitors can boost productivity by up to 30%. Users can have different applications open on each screen, reducing the need for constant window switching.
- Improved Multitasking: A dual monitor setup facilitates effective multitasking. For instance, a user can monitor emails or chat applications on one screen while working on a project in another.
- Enhanced Collaboration: When working with others, dual monitors allow you to share one screen with colleagues while you work on another, streamlining discussions and presentations.
- Better Organization: Utilizing two monitors can declutter your desktop and offer a streamlined workspace where tools and information are more accessible.
- Customizable Layouts: Users can personalize their monitor arrangement to fit their workflow preferences, creating an ideal environment tailored to specific tasks.
Key Terminology Explained
Understanding essential terminology related to dual monitors is crucial for successful installation and operation. Here are some key terms:
- Resolution: This refers to the number of pixels displayed on the screen, which affects clarity and detail. Common resolutions include 1920×1080 (Full HD) and 3840×2160 (4K).
- Aspect Ratio: This is the ratio of the width to the height of the display. Widescreen displays, such as 16:9 or 21:9, are commonly used for dual monitor setups.
- Refresh Rate: Measured in Hertz (Hz), this indicates how many times per second the screen refreshes. Higher refresh rates lead to smoother visuals, especially useful in gaming.
- Extended Mode: This setting allows users to treat both monitors as a single extended desktop, enabling seamless movement of windows and applications across screens.
- Mirrored Mode: In this mode, both monitors display the same content, useful for presentations but not ideal for multitasking.
Preparing for a Dual Monitor Install
Checking Compatibility of Your Computer
Before diving into a dual monitor installation, it’s essential to confirm that your computer can support multiple monitors. This involves a few critical checks:
- Graphics Card Capabilities: Most modern graphic cards support dual displays, but you’ll want to verify if your specific model can handle two monitors. Check the technical specifications or manufacturer’s website for details.
- Ports Availability: Identify the ports available on your computer and ensure there are sufficient outputs for both monitors. Common ports include HDMI, DisplayPort, DVI, and VGA.
- Operating System Support: Make sure your operating system (Windows, macOS, Linux) supports multi-monitor setups. Most modern OS versions have features to manage multiple displays effectively.
- Performance Impact: Running dual monitors may require more system resources, so ensure your RAM and processing speed are adequate to handle the additional workload without lag.
Gathering Necessary Equipment
Once compatibility is confirmed, gather the necessary equipment for the setup:
- Monitors: Choose monitors that fit your needs in terms of size, resolution, and refresh rate. It’s advisable to use monitors of the same make and model for a consistent display experience.
- Cables: Depending on the type of ports available, you’ll need the right cables (HDMI, DisplayPort, DVI, VGA) to connect each monitor to your computer.
- Monitor Stands or Mounts: If desk space is limited, consider investing in adjustable stands or wall mounts to optimize your setup.
- Power Supply: Ensure there are enough power outlets available for both monitors, or consider a power strip if necessary.
Types of Monitor Connections
Understanding the various connection types for monitors is crucial for a successful installation:
- HDMI (High-Definition Multimedia Interface): Widely used for video and audio signals, HDMI cables are versatile and can connect most modern monitors.
- DisplayPort: This is an advanced connection that supports higher resolutions and refresh rates, ideal for gaming and professional work.
- DVI (Digital Visual Interface): Although less common in new monitors, DVI can still provide high-quality video connections.
- VGA (Video Graphics Array): An older technology that transmits analog signals. It’s being phased out in favor of digital options but may still be found in legacy hardware setups.
Step-by-Step Dual Monitor Installation Process
Connecting Your Monitors
With all preparations in place, follow these steps to connect your monitors:
- Power Off Your Devices: Before connecting any cables, turn off your computer and power off the monitors to prevent any electrical issues.
- Connect the Monitors: Connect each monitor to the computer using the appropriate cables, ensuring you securely plug them into designated ports.
- Power On the Monitors: Turn on your monitors first. You may need to select the correct input source on each monitor (HDMI, DisplayPort, etc.) via the monitor’s onboard menu.
- Power On Your Computer: After the monitors are powered and connected, turn on your computer.
Powering On and Configuring Settings
Once your computer is powered on, configure your dual monitor settings to optimize your workspace:
- Access Display Settings: On Windows, right-click on the desktop and select “Display settings.” On macOS, go to “System Preferences” and click on “Displays.”
- Set the Display Arrangement: You can drag the monitor icons in the display settings window to match their physical arrangement on your desk.
- Choose the Display Mode: Decide whether to extend the displays or mirror them. Widespread use involves extending displays for multitasking benefits.
- Adjust Resolution: Ensure both monitors are set to their recommended resolution for the best viewing experience.
Troubleshooting Common Installation Issues
If you encounter issues during installation, here are some common problems and their solutions:
- No Signal Detected: Verify that all connections are secure, and that monitors are powered on and set to the correct input source.
- Incorrect Display Arrangement: Adjust the arrangement of the monitors in the display settings to match their physical layout.
- Resolution Issues: Check the resolution settings to ensure they are set to the recommended values for both monitors.
- Performance Lag: If your computer lags with dual displays, consider upgrading RAM or checking for background applications consuming too many resources.
Optimizing Your Dual Monitor Experience
Customizing Display Settings for Maximum Efficiency
To maximize the benefits of your dual monitors, customization can play a significant role:
- Familiarize with Hotkeys: Learn keyboard shortcuts to switch between applications and adjust display settings without interrupting workflow.
- Utilize Virtual Desktops: Use virtual desktop functionalities to organize applications across multiple workspaces effectively.
- Color Calibration: Adjust the color settings on your monitors for uniformity, enhancing visual comfort and performance.
Using Software for Multi-Monitor Management
Various software tools can enhance your dual monitor experience:
- DisplayFusion: This powerful tool allows for extensive customization of multi-monitor setups, including taskbars, backgrounds, and window management.
- Ultramon: This software provides advanced features for multi-monitor setups, including additional taskbars and smart window management.
- Windows Snap Assist: Windows 10 and 11 come equipped with Snap Assist, which helps to quickly arrange windows on dual monitors with ease.
Best Practices for Layout and Arrangement
Arranging your monitors effectively can significantly enhance productivity:
- Positioning: Place the primary monitor directly in front, with the secondary monitor angled towards your line of sight for easy access.
- Consistent Height: Ensure both monitors are at eye level to prevent strain on your neck and promote comfortable viewing.
- Minimize Eye Movement: Try to position the monitors so that minimal head turning is required, reducing fatigue and discomfort.
Exploring Advanced Dual Monitor Configurations
Setting Up Dual Monitors on Different Operating Systems
Different operating systems have unique methods for configuring dual monitors
- Windows: Utilize the built-in display settings to arrange and customize dual monitors as described previously. Windows supports various configurations, including extending, mirroring, and independent monitor settings.
- macOS: Access “System Preferences” and then “Displays” to configure monitor settings. macOS allows for easy adjustments for arranging monitors and optimizing scaling.
- Linux: Configuration can vary depending on the distribution, but tools like NVIDIA X Server Settings and Xrandr are commonly used to manage dual displays effectively.
Using Monitors for Specific Tasks and Roles
Tailoring your dual monitor setup to suit specific tasks can optimize workflow:
- Designers: Utilize one monitor for design work and the other for color palettes, tools, or references.
- Software Developers: A developer might have code on one monitor while using the other for documentation or testing applications.
- Financial Analysts: Monitor dashboards, real-time data, and financial reports on separate screens for quick analysis.
Future Trends in Multi-Monitor Usage
As technology continues to evolve, so does the use of multi-monitor setups:
- Ultra-Wide Monitors: These single monitors offer a similar experience to dual monitors, providing more screen real estate in one sleek display.
- Virtual and Augmented Reality: The rise of VR and AR technologies could revolutionize how users interact with their displays, potentially replacing traditional multi-monitor setups with immersive environments.
- Remote Work Solutions: As remote work becomes prevalent, firms are integrating multi-monitor systems into work-from-home setups, enhancing productivity through better organization of digital workflows.